The VirtualBox Guest Additions consist of device drivers and system applications that optimize the operating system for better performance and usability. One of the usability features required in this guide is automated logons, which is why you need to install the Guest Additions in the virtual machine. For a Windows 7 desktop template, you also enable Windows media redirection for enhanced playback of multimedia content played in Windows Media Player (including content displayed in Internet Explorer).
Automatically after installation of the Guest Tool, the macOS Catalina will detect the tool and increase the performance. If you are unaware of what is Guest Tool of VirtualBox, the Guest tool is a helper tool utilities that can be a big supporter for macOS on VirtualBox to boost up the performance. VirtualBox is a powerful x86 and AMD64/Intel64 virtualization product for enterprise as well as home use. Not only is VirtualBox an extremely feature rich, high performance product for enterprise customers, it is also the only professional solution that is freely available as Open Source Software under the terms of the GNU General Public License (GPL) version 2. VirtualBox is a general-purpose full virtualizer for x86 hardware, targeted at server, desktop and embedded use.For a thorough introduction to virtualization and VirtualBox.
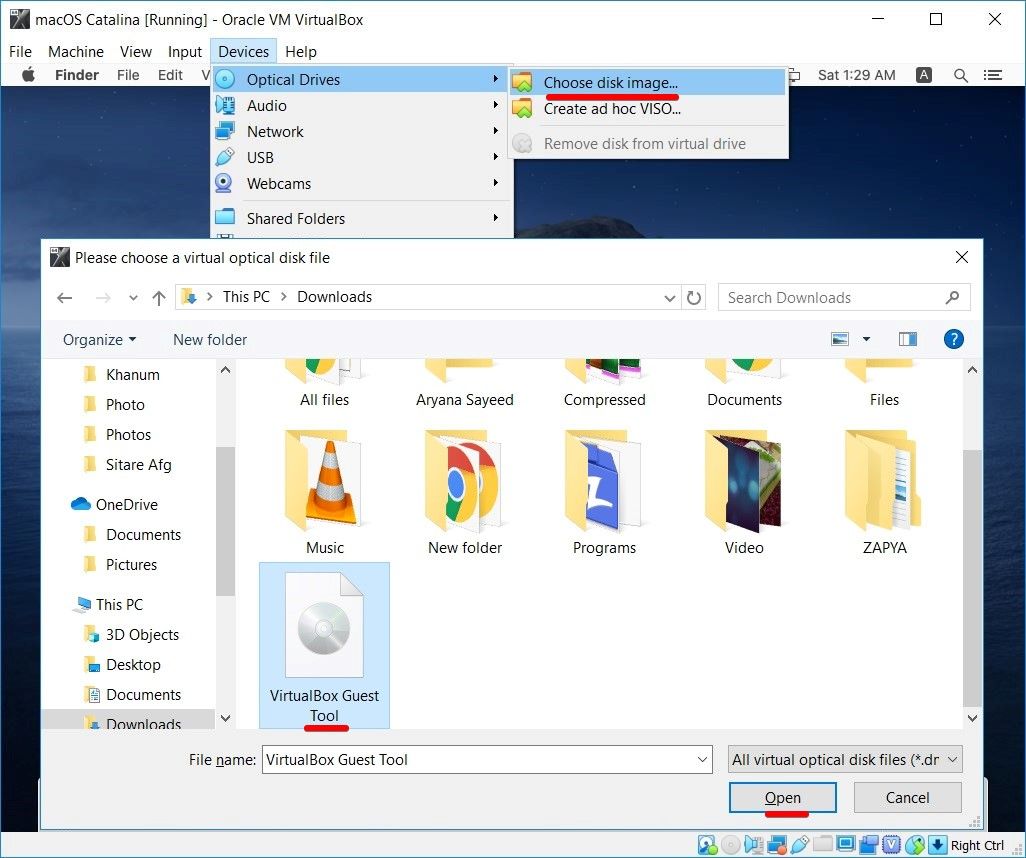
In the Window containing the running virtual machine, select Install Guest Additions from the Devices menu, as shown in Figure 6.11.
Figure 6.11. Install Guest Additions Menu
When the AutoPlay window is displayed (prompting you to run the VBoxWindowsAdditions.exe program) as shown in Figure 6.12, close the window without installing the Guest Additions. Closing the window leaves the ISO image used to install the Guest Additions inserted in the virtual CD/DVD drive. You need to install the VirtualBox Guest Additions from the command line to get all the features we need.
Figure 6.12. AutoPlay Window
Install Mac Os On Virtualbox
In the virtual machine, on the Windows Start menu, type run in the search field and press Return. The Run dialog is displayed. Enter D:VBoxWindowsAdditions.exe /with_autologon /with_vboxmmr in the Open field, as shown in Figure 6.13, and press the Return key. If you are preparing a Windows XP desktop template, you can omit the /with_vboxmmr command line switch.
Figure 6.13. Run Dialog With the Command for Installing the Guest Additions
When you are prompted, click Yes to install the Guest Additions. The VirtualBox Guest Additions Setup wizard is displayed in a new window, as shown in Figure 6.14.
Figure 6.14. VirtualBox Guest Additions Setup Wizard
Click the Next button to move though the various steps of the wizard. Accept all the default settings and then click Install to install the Guest Additions. If a Windows Security dialog is displayed that prompts you to install device software (see Figure 6.15 for an example), click Install.
Figure 6.15. Windows Security Dialog
When the Guest Additions installation is complete, ensure Reboot now is selected (see Figure 6.16) and click Finish.
Figure 6.16. Reboot Step After Installing the Guest Additions
The VirtualBox Guest Additions Setup wizard closes and the virtual machine is rebooted. When the virtual machine reboots, log in.
Next, you need perform some additional configuration in the virtual machine, as described in Section 6.5, “Additional Virtual Machine Preparation”.
Welcome! Do you know what is macOS? macOS is an operating system which we can use only and only for Macintosh computers. And Mac computers are one of the most famous popular computers in the current era. Therefore, Mac computers are having great quality and nice performance more than other computers. However, most of the people those who are in touch with computers they are preferring Macintosh computers. From that time that Apple build a Mac computer and released for the public. From that time till now Apple is developing a great operating system for Mac. Download macOS X El Capitan, then macOS X Yosemite, macOS Sierra, macOS High Sierra, and macOS Mojave. One of the most later updated operating systems of Apple company is macOS Mojave. That everyone like it due to its great features. Download macOS X Yosemite Virtualbox & VMware.
Download macOS X Yosemite 10.10
Download macOS X Yosemite 10.10 Image
Apple introduced macOS X Yosemite 10.10 for the public. While all the companies were coming together and introducing new things. Therefore, Apple company introduced macOS X Yosemite there in the worldwide conference. By the passage of time, the worked on macOS Yosemite. And they brought some changes added some new features in macOS X Yosemite. Now macOS X Yosemite is the 11th major release of Apple. And macOS X Yosemite is the best developers for Mac users. Therefore, macOS X Yosemite was announced in 2014 at WWDC and released the beta tester for the public.
Still, macOS X Yosemite is one of the best-operating systems among the macOS. Due to having some cool features that other macOS operating systems don’t have. Let’s know about some features of macOS X Yosemite the first one is Handoff, Safari, Keynote, and some more features it has. Like New user interface, Notification Center, and Spotlight.
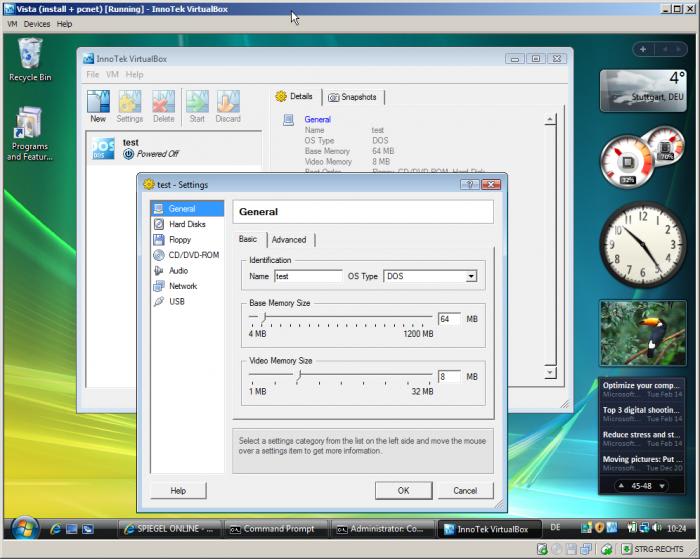

System Equipment to install macOS X Yosemite
To install macOS X Yosemite in Mac computers. You should know that which computer is better to install macOS X Yosemite on it. Therefore, below you can have a better introduction to the Mac computer. Which can more suitable for macOS X Yosemite.
- iMac (Mid 2007 or later)
- MacBook (Almunium late 2008 and early 2009 or later than that)
- MacBook Pro (130-inch, Mid 2009 or later) – MacBook Air (Late 2008 or later)
- Mac Mini (2009 or later)
- Mac Pro (Early 2008 or later)
- Xserver (2009)
- There is some more latest version of Mac computers. That you can install macOS X Yosemite on it.
Install macOS X Yosemite on VirtualBox & VMware
While you are installing macOS X Yosemite on your PC. But you don’t know that there are other platforms also which you can install macOS X Yosemite on that. Therefore, you can install macOS X Yosemite on VMware & VirtualBox If you are a heavy user of macOS operating system. But you don’t have any Macintosh computer. In this case, you can easily install any kind of macOS operating system on your Windows computer. It is totally simple just download any of Virtualization Box and install it on your computer. Then simply create a Virtual machine on any platform of Virtualization Box. Again if you don’t know that way of installation. I will provide you below the separate of installing macOS X Yosemite on VMware & VirtualBox. One thing more installing macOS X Yosemite on VMware is better and easy than installing on VirtualBox.
Download macOS X Yosemite 10.10 Image for VMware & VirtualBox
Virtualbox Guest Additions For Mac Os X Download
The image file of macOS X Yosemite is created only to install in VMware and VirtualBox. Therefore, the file is completely compressed with Winrar and 7Zip. Which voluntarily you can install it on VMware or VirtualBox. And the image file of macOS X Yosemite is uploaded on Google Drive and MediaFire. Therefore, Google Drive and MediaFire is a safe place for this. We uploaded the file of macOS X Yosemite in Google Drive for the purpose. That you should download it easily with some few clicks.
- Download macOS X Yosemite
Conclusion
Virtualbox Tools For Mac Installer
That’s all about macOS X Yosemite and some information about. Therefore, if have something to share about this feel free and share your points. And don’t forget to give us feedback for your more support and subscribe to our website. To get notification about our latest post updates.
