Finder has a great way of organizing items and it’s called tags. By default, Finder has 7 various colored tags, but they are not very helpful because they lack context and meaning. Fortunately, you can customize the tags to fit your needs.
So how to add more customer tag colors on Mac? The colors for tags are limited to the palette limited by Apple. While color choice is limited one can add more tags by following these steps:
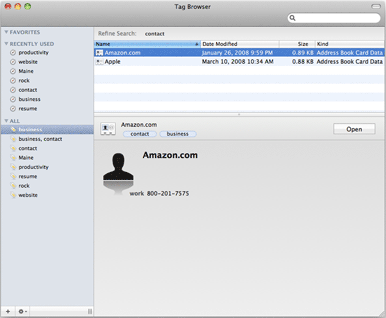
- Open Finder so its menu becomes active in the macOS menu bar
- Go to Preferences option under Finder menu
- In the pop up menu click on Tags tab
- Right click on the tag you want to change
- Pick the color you like
MAC destination MAC source 802.1Q tag (optional) Ethertype (Ethernet II) or length (IEEE 802.3) Payload Frame check sequence (32‑bit CRC) Interpacket gap; 7 octets: 1 octet: 6 octets: 6 octets (4 octets) 2 octets: 46‑1500 octets: 4 octets: 12 octets Layer 2 Ethernet frame ← 64–1522 octets → Layer 1 Ethernet packet & IPG ← 72–1530.
- Prewired Manila Inventory Tags, 2-Part Carbonless Stub Style, 0-499, Box Of 500. Item 696794 0 Reviews Office Depot® Brand Prewired Plastic Shipping Tags, 6 1/4' x 3 1/8', White, Case Of 100.
- Here, you can either tap a tag to assign it or create a whole new tag by tapping the “Add New Tag” option at the top of the list. How to Tag files on a Mac. Tagging files on a Mac is even easier than doing so on an iPhone or iPad. To get started, open a Finder window and locate the file that you want to tag.
Here are the screenshots with the same steps:
You can also change the names of the tags, add new ones and delete those that do not make sense for you.
How to use Finder tags to organize files on Mac?
As you understand already tags can be customized so it makes sense to invest some time about proper organization so you can always group the files and find them easily when needed.
Here is an example of the tags system I developed for myself. Note that some tags have checks next to them and some not. You can always hide and unhide tags as needed. The tags that are displayed in the Sidebar have checks next to them.
How to add color tag to a file?
Once you created all the tags you like you can assign one or more tags to any file or folder. Use Command-I shortcut to bring file information dialog and in the first box “Tags” select the tags.
Can I add more than one tag to the file?
Yes, the Finder allows to add as many tags as needed for each file. When searching those files will appear in all groups they were tagged for.
Adding tags to multiple files
To add tags to the multiple files first select them in the Finder. Then right click on the selection and click on the tags at the bottom of the pop up screen.
Sometimes the Finder does not display all tags. In this case click on Tags… option and then on Show All. Select the required tags from the drop down. After adding all tags hit Enter.
How to search for files with tags?
To quickly find the files under specific tag you can use Tags section in the Sidebar.
If the tag does not appear either add it to the Sidebar or click on All Tags and then click on the required tag to see all files which have the tag assigned.
Finding tagged files with Siri
Siri is one of the most easiest ways to find any file. To find a tagged file just start Siri and ask it following: “Find all files with tag Work”
When the files appear in the Finder they will show all tags they have been assigned.
Displaying tags in Sidebar
If the tag does not appear in the Sidebar you can add them in Finder Preferences:
- Open Finder Preferences
- Click on checkbox next to the tag to include it to the Sidebar
Alternatively, click on All Tags option to see all tags. Then drag the tag to the Sidebar.
Displaying Sidebar in the Finder
If the Sidebar itself does not appear in the Finder then you can always turn it on from the Finder menu or by using key combination.
Menu option


- Go to View menu item in the Finder menu
- Click on View/Hide Sidebar item
Key Combination
Tags 2 For Mac Catalina
Use Command+Option+S key combination to hide/show Sidebar.
Tags 2 For Macbook Pro
Read more here about the Finder in the tutorial I wrote: Windows Explorer for Mac – Easy Guide For PC Switchers
Tags 2 For Mac Os
Topics:
