Overscan
Manage Mac computers on your network with Apple Remote Desktop (ARD). Learn more with these resources. For some Mac users, remote access software became a category to consider when Apple removed Back to My Mac from macOS Mojave, and it was completely turned off on July 1 of this year. May 04, 2019 While using AirPlay to watch content from your Mac or iOS device on your TV or projector, you can adjust the size of the picture in the Settings menu of your Apple TV. On Apple TV 4K or Apple TV HD, go to Settings AirPlay AirPlay Display Underscan. On Apple TV (2nd or 3rd Generation), go to Settings Audio & Video Adjust for AirPlay Overscan. Use an Apple Remote with Mac If you have an Apple Remote, you can use it to control certain features on some Mac computers, iOS devices, or Apple TV. For example, from a distance you can play music from Apple Music on your Mac or navigate through Keynote presentations, play music from your iPod (using the Apple Universal Dock), or remotely control your Apple TV. TeamViewer Host is used for 24/7 access to remote computers, which makes it an ideal solution for uses such as remote monitoring, server maintenance, or connecting to a PC or Mac in the office or at home. Install TeamViewer Host on an unlimited number of computers and devices. As a licensed user, you have access to them all!
Overscan refers to a cropped image on your TV screen. Here are some examples:
- A setting on your TV zooms in on movie content, so that you can't see the outermost edges of the film.
- Your TV's plastic border blocks some of the TV screen, so that you can't see the edges of the content.
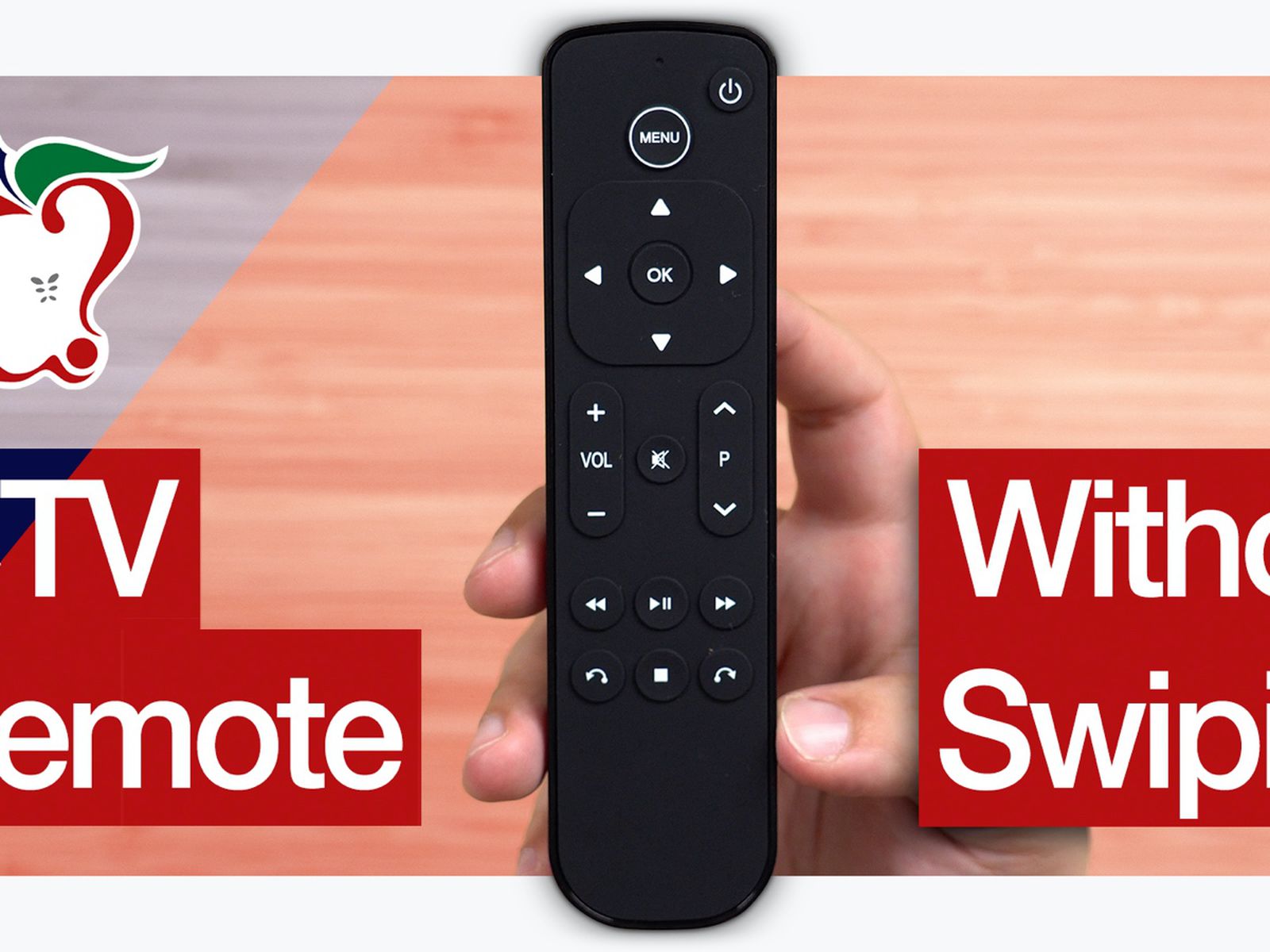
Underscan
Underscan is usually intended, and refers to black bars that appear around a movie or show. The bars appear because the content was filmed in a different proportion than your TV screen. Here are some examples:
- Black bars appear above and below a movie because it has a wider aspect ratio than your TV screen.
- Black bars appear left and right of a TV show, because it has a smaller aspect ratio than your TV screen.
Adjust the screen size
When viewing content from your Mac or iOS device on your TV or projector, you can adjust the screen size to fit your TV or projector. You can look for these settings on your Mac, your Apple TV, or in the menu of your TV or projector.
Adjust from the menu on your Mac
While mirroring your Mac to a TV or projector, go to System Preferences > Displays. From here, you can use the slider to adjust the overscan or underscan setting.
If you see an option to change the screen resolution, you can choose the one that matches the dimensions of your TV or projector. If necessary, check your TV or projector's manual to find the display resolution.
Apple Remote For Macbook
Adjust from the menu on your Apple TV
While using AirPlay to watch content from your Mac or iOS device on your TV or projector, you can adjust the size of the picture in the Settings menu of your Apple TV.
Apple Tv Remote For Mac Os Recovery Tool
- On Apple TV 4K or Apple TV HD, go to Settings > AirPlay > AirPlay Display Underscan.
- On Apple TV (2nd or 3rd Generation), go to Settings > Audio & Video > Adjust for AirPlay Overscan.
Adjust from the menu on your TV or projector
Some TVs and projectors let you adjust overscan or underscan from a settings menu or button on your remote. Look for a Zoom button or check your TV or projector for a menu called Aspect Ratio, presentation mode, computer mode, or a similar setting.
For more help, check the manual that came with your TV or projector or contact the manufacturer.
Apple Tv Remote For Mac Os X App
Learn more
