Help users express themselves in richer ways, create and share content, play games, make payments, and more — without ever leaving their conversations. Learn how to prepare, build, and submit apps for the App Store for iMessage. And businesses can connect with customers directly within Messages for customer support and commerce. Your iMessage apps will be available on the App Store for iPhone, iPad, and iMessage.
Sticker Packs

Messages on Mac. Use your phone number with iMessage. If you can't receive messages. IOS 14 makes keeping in touch with Messages more fun and personal than ever. Create a group conversation. Start a group conversation with your friends and family, give the group a name, and add or remove people from the group.
Help users express themselves in richer ways by providing stickers for download on the App Store for iMessage.
One handy feature when you have multiple systems is the ability to send quick instant messages from one Mac to the next. Much like older versions of Windows had a quick-and-dirty instant messaging. Always helpful, Messages allows you to get more done. Like finding and sharing things easily, responding with just a tap, or even sending a payment. – right from a chat.Only available in the US.
Sticker Pack App
Users can tap to send stickers in a thread, adjust their size, or place them on top of bubbles, other stickers, and photos. There’s no need to write code — simply drag your images into Xcode. Sticker packs can be listed in the Stickers category and relevant Stickers subcategories on the App Store for iMessage.
Sticker Pack Extension
If you have an iOS app, you can bundle it with a sticker pack or an iMessage extension. The sticker pack is listed on the App Store for iMessage in the same category and with the same description as your iOS app on the App Store. Users who download your iOS app will automatically see the sticker pack in iMessage.
iMessage Apps
About Messages For Macbook
Users can share content, edit photos, play games, collaborate with friends, and more within a custom interface that you design.
Standalone iMessage App
Your app can include stickers, text, video, and audio. You can also use code to add functionality such as Apple Pay and in-app purchase. Choose to list your app in the Stickers category or another relevant category on the App Store for iMessage.
iMessage Extension
An iMessage extension can include the same features as a standalone iMessage app, and allow users to access features of your iOS app within Messages. Your iMessage app will be listed on the App Store for iMessage in the same category and with the same description as your iOS app on the App Store.
Business Chat
Customers can use Business Chat to engage with your business within Messages. Find how to get started and help customers resolve issues, schedule appointments, make purchases, or make payments with Apple Pay.
Building Apps for iMessage
Download Xcode. Get the latest version of Xcode, which includes the iOS SDK and the tools you need to build, test, and submit your app to the App Store for iMessage.
Learn about the Messages framework. Find technical details on the Messages framework, which you’ll use to create sticker packs and iMessage apps.
Check the Guidelines. Learn about considerations for extensions and stickers in the App Store Review Guidelines. All submitted apps are reviewed based on this set of technical, content, and design criteria.
Getting Ready to Submit
Once you’re ready, use App Store Connect to test your app, prepare your product page, and submit. TestFlight in App Store Connect lets you distribute beta versions of your apps for valuable feedback. You can invite up to 10,000 testers using just their email address or a public link.
App Icon. Create and upload two sizes of your icon: one for the App Store for iMessage, and one for the App Store for iPhone and iPad. Download design templates to help create your icon in the required sizes from Human Interface Guidelines: Resources.
App Name, Subtitle, and Description. You can use the terms iMessage and Stickers in your app name, subtitle, or description. If you use these terms, don’t repeat them in your keywords, and vice versa.
Keywords. Carefully choose your keywords to ensure your app is easily discoverable in App Store search. Keywords are limited to 100 characters total, with words separated by commas and no spaces.
Screenshots. Showcase the iMessage experience by uploading up to five screenshots per localization on your app’s version page in My Apps. When showing conversations in Messages, make sure the information and accounts you display are not real. Do not display phone numbers.
App Preview. Your app preview footage demonstrates the features, functionality, and UI of your app. For iOS apps with iMessage or sticker extensions, you can show both the iOS app experience and the iMessage app experience. Do not show the Home screen or the transition from the app to the extension. App previews are displayed on the App Store for iPhone and iPad and are not displayed on the App Store for iMessage.
Category. The App Store for iMessage shows apps browsable by primary categories. The Stickers category appears at the top of the category list and also contains subcategories. This category is only available to standalone sticker pack apps and iMessage apps. You can choose Stickers as the primary category and one Stickers subcategory.
Categories for iMessage or sticker pack extensions are taken from the corresponding iOS app and used on the App Store for iPhone, iPad, and iMessage. iOS apps with iMessage or sticker pack extensions can’t choose the Stickers category.
For details on product page metadata, see Making the Most of Your Product Page. For details on the submission process, see App Store Connect Help.
Linking to Your Product Page
Once your app is approved, it will be available to millions of customers worldwide. Your marketing has the biggest impact when users can instantly download your app, so link directly to your product page on the App Store for iMessage by adding ?app=messages to the end of your App Store URL. If your URL already has an App Analytics campaign link or other query parameter, add &app=messages to the end of your App Store URL.
If you don’t include this parameter in your App Store URL, or if users are on an operating system earlier than iOS 10, the link will open the product page on the App Store for iPhone and iPad, and users can download your app from there.
Requirements
iMessage apps are available on devices running iOS 10 or later. However, the content that your app generates will be sent to, and can be viewed on, macOS and watchOS devices.
If you plan to make your sticker pack available for purchase, you’ll need to set up your tax and banking information in App Store Connect. To do so, sign in to App Store Connect with the Apple ID you used to enroll in the Apple Developer Program. You’ll also need to request and accept the iOS Paid Applications agreement. This is not required for free sticker packs.
For details, see App Store Connect Help.
Sending and receiving messages through iPhone is, obviously, extremely convenient. In the palm of your hand you have the power to send text and media to contacts all over the world.
This convenience comes at a price - many of us have thousands of messages on our phones, taking up storage space and becoming increasingly hard to manage.
If you have a lot of messages on your device, searching through your messages, finding the conversation you're looking for and viewing it can be tricky. This guide will take you through the top three ways to view your iPhone messages directly on the big screen of your PC or Mac computer.
Quick Jump to...
1. View iPhone messages directly on your computer (PC/Mac)
Our first method explores how you can view your iPhone messages in a clear format on your PC or Mac using TouchCopy.
TouchCopy is a popular app which allows you to view and export media from iPhone to computer.
We can use this tool to easily view and search iPhone messages, export them to computer, and even print them out!
What you'll need:
- You can use TouchCopy on a PC running Windows 10, 8 and 7, or Mac using Mac OSX 10.9 (OS X Mavericks) or higher.
- Your iPhone.
- Your USB cable to connect your iPhone to your computer.
Viewing iPhone messages in TouchCopy:
To view SMS, MMS, iMessage or WhatsApp conversations in TouchCopy, simply connect your iPhone and click the Messages section.
View the messages in a conversation by clicking it in the list.
You'll see all your messages, emojis, times/dates, attached media like photos, and contacts details.
Try TouchCopy free ▼
Receive an email with a link so you can download the free trial on your computer:
Note: We respect your privacy. We won't share your Email address with anyone else, or send you spam.
Searching iPhone messages in TouchCopy:
Searching messages on iPhone can be fiddly. TouchCopy makes it easy to search through your messages on a big screen.
To do this, enter a contact's name or a key word / phrase that you are looking for into the search box and hit Enter (Return) on your keyboard.
TouchCopy will return a list of only conversations in which your keyword was mentioned. You can click a conversation to see exactly which messages contain your keyword!
Find more information about viewing and searching iPhone messages in TouchCopy >
What Next?

Using TouchCopy just to view your messages is like using an iPhone only to make calls. There's so much more you can do.
Now that you can access your messages on your computer, why not export them for safekeeping, or print them off?
2. View iPhone messages from an iTunes backup (PC/Mac)
If you don't have access to your iPhone anymore, or the texts you are trying to view have been lost or deleted, you'll need to use a backup of your iPhone.
If you backup your iPhone to your computer, your messages will be saved to the backup. The problem is, you can't actually access your messages in the backup without a tool like iBackup Extractor.
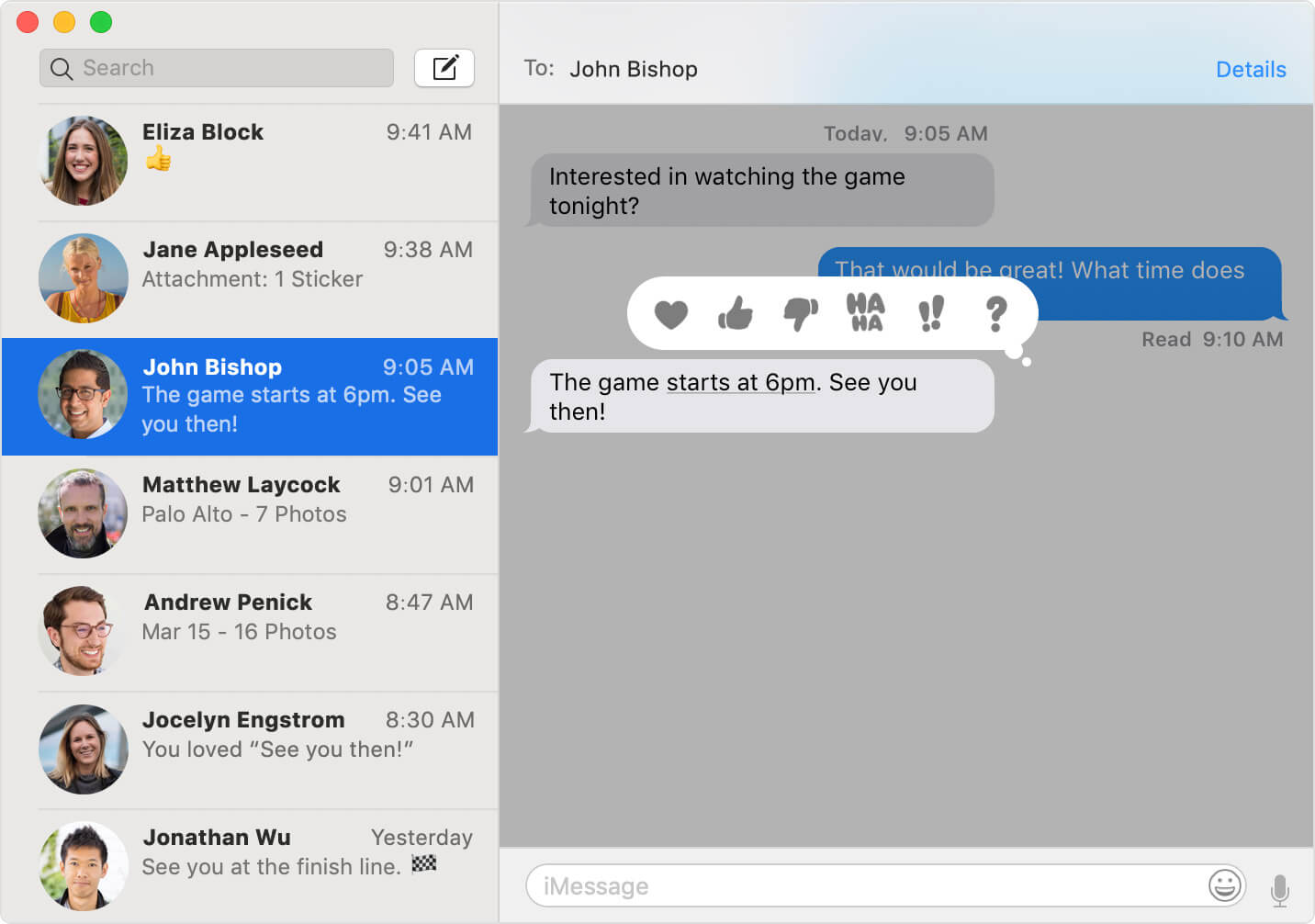
iBackup Extractor is a trusted tool which allows you to access the information stored in an iTunes backup, and even extract it to your computer!
Log Into Imessage Online
What you'll need:
- You can use iBackup Extractor on a PC running Windows 10, 8 and 7, or Mac using Mac OSX 10.9 (OS X Mavericks) or higher.
- A backup of your iPhone stored on your PC or Mac.
How to View iPhone Text Messages on Computer Without Phone:
As mentioned, you don't actually need your iPhone to be able to use iBackup Extractor. This tool accesses a backup of your iPhone stored on your computer to enable you to view your backed up messages.
What's that, you need to view old iPhone messages, or ones which have been deleted from your phone? No problem, if the messages are stored in a backup, you can get to them with iBackup Extractor.
To view your messages, launch iBackup Extractor, select the backup containing your desired messages, and select the conversation you need to view its messages!
You can also search your messages for a particular contact or key phrase by entering your query in the search bar in iBackup Extractor!
Try iBackup Extractor free ▼
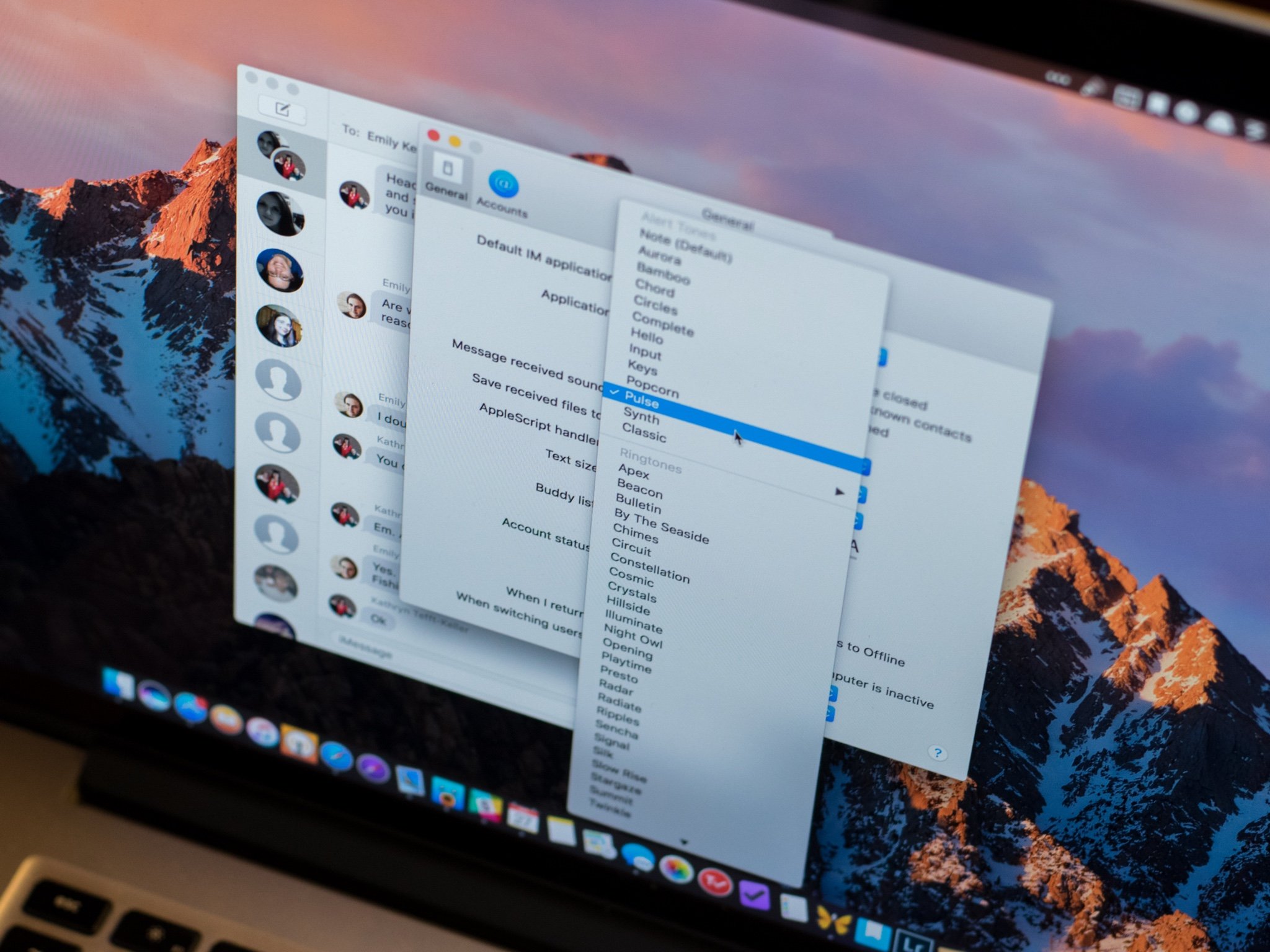
Receive an email with a link so you can download the free trial on your computer:
Note: We respect your privacy. We won't share your Email address with anyone else, or send you spam.
What Next?
Making new backups of your iPhone on your computer usually means overwriting the old one. This could mean that you lose the data you need.
To avoid this, you can extract the important bits you need from your backup using iBackup Extractor: Save your SMS, MMS, iMessage and WhatsApp conversations to your computer. You can export as HTML, PDF or Plain text, or print out your messages so that you have a hard copy.
3. View messages, and text from your computer
(Mac only)
Our final method is provided free by Apple and uses the Messages app on Mac computers.
About Messages For Macbook Pro
'With Messages for Mac, you can send unlimited messages to any Mac, iPhone, iPad or iPod touch that uses iMessage, Apple's secure-messaging service. iPhone owners can use it for SMS and MMS messages, too.' - Apple
That's right- not only can you view your iPhone messages through your Mac, you can even use it to send messages!
The only problem here is that if this is the first time you are setting up your Mac to receive your iPhone messages, you'll only be able to view new messages sent after this point. To view older iPhone messages as well, you'll need to use Method 1 or Method 2.
What you'll need:

- A Mac or MacBook with the Messages app installed.
- The Apple ID details used on your iPhone.
How to View iPhone messages using Mac Messages app:
All you need to do to get your iPhone messages on your Mac is to open the Messages app on your Mac.
If your Mac uses the same Apple ID as your iPhone, you'll see your messages. If your Mac is not set up in this way, you can sign in using your Apple ID the first time that you open the Messages app on Mac.
This initial setup will only allow you to view and send iMessages. If you'd like to view and send SMS and MMS, as well as iMessages, you'll need to set up text message forwarding.
Setting up Text Message Forwarding
- Ensure that your iPhone and Mac are using the same Apple ID...
- On your iPhone, go to Settings > Messages > Send & Receive.
- On your Mac, open the Messages app, click Messages in the toolbar > Preferences, then click iMessage.
- On your iPhone, open Settings > Messages > Text Message Forwarding.
- Tap the switch next to your Mac's name to allow it to send and receive SMS and MMS from your iPhone.
- You may receive a verification code on your Mac. If so, enter the code on your iPhone to allow this change.
The SMS and MMS you receive on your iPhone will now also forward to your Mac, if both devices are connected to the internet.
Takeaways
So, now you know the best 3 ways to view your iPhone messages on your computer.
As you can see, each method has its own unique benefits. You should now have all the knowledge you need to make an informed decision about which method is best for you.
If you are still unsure, here's what we recommend:
Imessage
- Use TouchCopy to view SMS, MMS, iMessage and WhatsApp messages. You can also save and print your messages.
- Use iBackup Extractor to view your iPhone messages from an iPhone backup. This method is perfect if you don't have your iPhone, or if you are looking for messages which were deleted from your iPhone.
- Use Mac Messages app if you want to send and receive text messages on your Mac. Not suitable for viewing older messages, or for viewing WhatsApp conversations.
Thanks for reading!
